Sign in to Webex Teams for group chat, video calling, and sharing documents with your team. It's all backed by Cisco security and reliability. Why use Webex Teams in your course? Webex Teams is an all-in-one solution for communication and collaboration. Webex Teams leverages video calling technology for synchronous video meetings and combines this with messaging, file sharing, white boarding and more to provide continuous teamwork by facilitating the persistent sharing of information. WebEx Teams provides an easy to use platform for users to quickly start communicating. The search option is easy to use to find other employees and start a quick one on one chat. Setting up Teams and Spaces is easy and allow the end users to control access.
Cisco Webex Teams provides continuous teamwork beyond the meeting with group messaging, file and screen sharing, white boarding and more. It is a secure platform with end-to-end encryption, that means your messages, files, and whiteboard drawings are fully encrypted right from your device to your recipients' devices.
Many popular meetings platforms like Zoom and Webex have an option to add a SIP Address for Skype for business users to dial directly into the meeting from the Skype for Business client.
It’s not the slickest user experience and not something I would necessarily recommend. Still, interestingly you can dial this SfB SIP URI from Microsoft Teams to join the Zoom or Webex or another platform meeting.
You are probably better joining with the native client for those platforms.
This works via federation, so you need to be in Teams Only mode (which allows federation) and have federation enabled. Unfortunately, most Teams users won’t know what “mode” they are in.
How do Zoom and Webex meetings get a Skype for Business Join SIP URI?
In Zoom, it is an option that the person inviting you to the meeting has to enable. e.g. in Zoom details are here
In Webex, there is a special format SIP URI you can dial,
- The username is the prefix of the host’s room video address, in the format of username@sitename.webex.com
- For a scheduled meeting: meetingnumber.sitename@lync.webex.com (For example, 123456789.example@lync.webex.com)
- For a Personal Room meeting: username.sitename@lync.webex.com (For example, acassidy.example@lync.webex.com)
More details here
Dialling the Skype for Business SIP address from Microsoft Teams to join a Zoom Meeting
In this example, I’ll use Zoom, but it will be much the same for any meeting platform that allows SfB SIP URI dial-in.
If the zoom user has the feature enabled, at the very bottom of the invite, there is a link to “Join by Skype for Business.”
That link takes you to a web page that is just a button to launch a link to a SIP URI. I’m not sure why they don’t put the SIP URI in the invite, maybe to allow click to launch SfB, possibly to avoid users confusing it with the standard non-SfB SIP URI in the invite.
If you have SIP: associated with Microsoft Teams, it will try to launch Teams
Otherwise, you may be given a selection of apps to choose from.
Or you might need to take this SIP URI and paste it into a new chat in Teams then “search externally.”
You can see in Teams it shows as a SfB federated contact, you can click the video call button, top right.
You will see audio and video working.
You can input the password to join the Zoom meeting with the keypad.
How does it work?
This works on the Teams desktop client (electron) and mobile app. I found it wasn’t working for me in the web app, though logically it should.
What is happening here is, even though the Teams desktop and mobile clients don’t have SIP in them, they can connect to an Office 365 gateway to allow SfB federation. This call is going via that SfB federation gateway.
The Teams user needs to be in Teams only; otherwise their federation is still via Skype for Business and must have federation enabled.
Microsoft Teams Rooms
Microsoft Teams Rooms can also do this, but they are actually dual-stack clients, they have an SfB client that makes the call directly without using the Office 365 gateway. They also have an upcoming feature to natively join WebEx and Zoom meetings which will be a superior user experience.
What about Cloud Video Interop (CVI)?
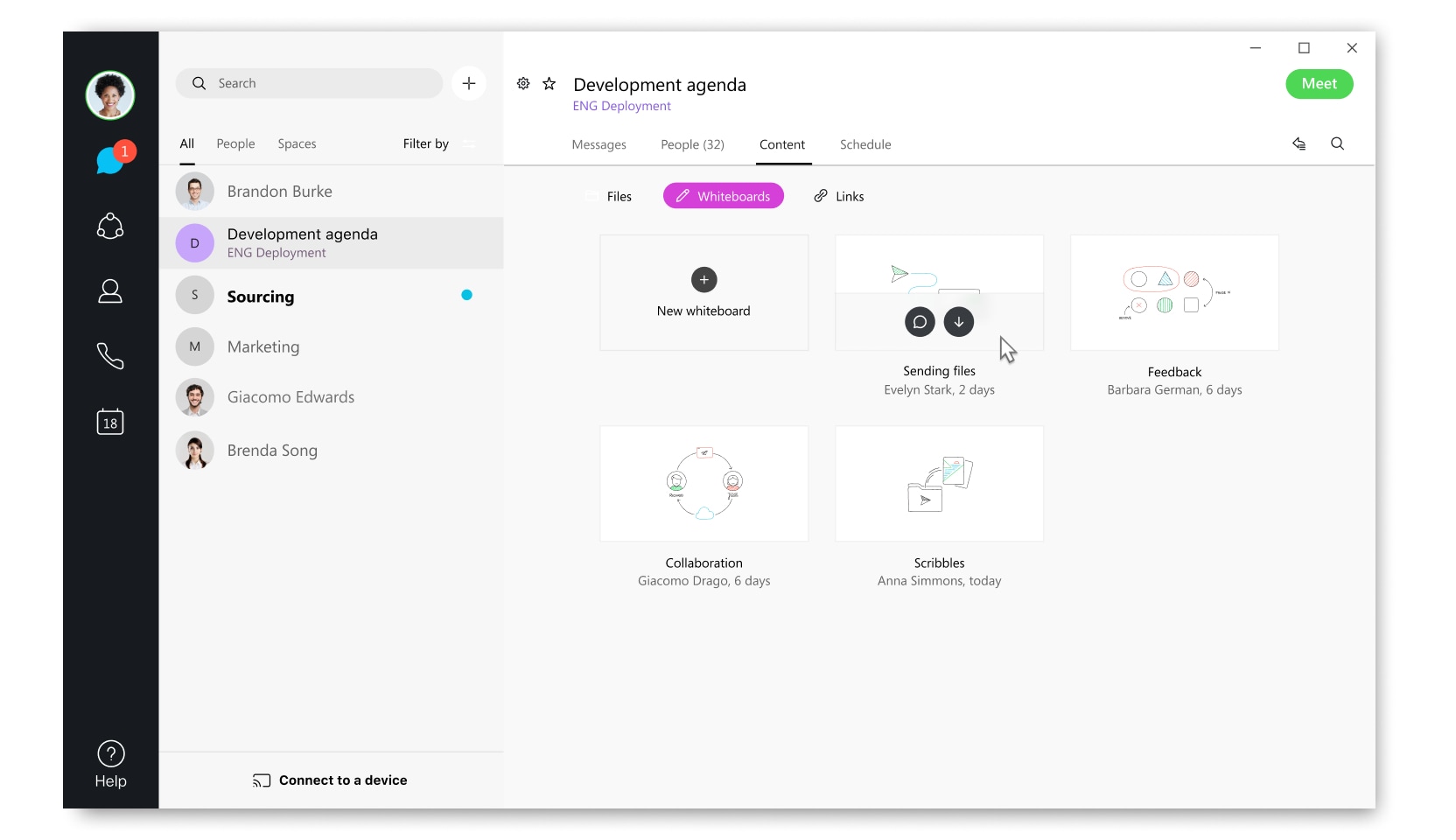
Cloud Video Interop (CVI) is about enabling standards-based rooms to dial into Microsoft Teams meetings, it doesn’t enable Teams to dial out to a standards-based room.
USING WEBEX TEAMS
Cisco Webex Meetings Webex Teams
DOWNLOADING WEBEX TEAMS
1. Open a web browser and navigate to http://www.clemson.edu/online/tools/webex.html.
2. Click the Downloads tab.
Groundhogg. 3. Click on Webex Downloads.
4. Click the Download link for the Webex Teams Application that corresponds to your operating system.
INSTALLING WEBEX TEAMS ON WINDOWS OS
1. Find the Webex Teams installer (Webex.msi) that was previously downloaded and double click on it.
2. Click Next.
3. Webex Teams will begin installing.
4. By default, the Launch Webex Teams checkbox is selected.
5. Click Finish.
6. Click Agree.
7. Enter your Clemson Email address (username@clemson.edu).
8. Then click Next.
9. You will then see the Clemson Authentication page.
10. Enter your Clemson Username and Password.
11. Then click Login.
13. WebEx Teams will then be displayed.
INSTALLING WEBEX TEAMS ON MAC OS
1. Find the WebEx Teams installer that was previously downloaded (Webex.dmg) and double-click it.
Webex Teams Online
2. Double click on Webex.dmg.
3. Drag the WebEx Teams icon into the Applications folder.
4. Wait until the install is complete.
5. Then navigate to the Applications in your Finder Window.
6. The first time you open the application, it may ask you if you are sure you want to open this application. Click Open.
7. Enter your Clemson Email address (username@clemson.edu)
8. Then click Next.
9. Touch ping pong. You will then see the Clemson Authentication page.
Does Webex Work With Teams
10. Enter your Clemson Username and Password.
11. Then click Login.
12. WebEx Teams will then be displayed.
CALLING A CLASSROOM FROM WEBEX TEAMS
To call into a classroom:
1. Open WebEx Teams. Click the Call button on the left side menu.
2. Enter the SIP or Video Address provided to you by your instructor for your meeting.
NOTE: You will have to click to place your cursor in the field. Then enter the address with your computer keyboard.
3. Then click Call.
4. You will then be connected to the classroom.
Drivers romex software. SHARING YOUR SCREEN FROM WEBEX TEAMS
To share your screen from WebEx Teams:
1. Open WebEx Teams.
2. Connect to your classroom.
Webex Teams For Mac
3. Click the Screen/Application Sharing button.
Using Webex Teams
4. Select the Screen or Application window you want to share with the class.
5. The window is then shared. An orange border will appear around the window or screen being shared.
6. Click the Stop button in the orange bar to stop sharing your screen and return to the classroom video.
NOTE: If the instructor is sharing content from the classroom, they will need to stop sharing content before you will be able to share a screen or application.
Install Webex Teams
If you have more questions about this, email ITHELP@clemson.edu or call 864-656-3494.


