The new Microsoft Edge is here. With improved security, privacy, speed, and ease of use, Microsoft Edge surpasses the experience you’ve come to know with Internet Explorer. When you make the switch to Microsoft Edge, you'll experience the web in a whole new way.
Better security
Jan 15, 2020 For this reason, we recommend that you deploy the Set Microsoft Edge as default browser policy even if you create an image with Microsoft Edge as the default browser. If the policy is set and a user changes the default browser from Microsoft Edge the next time they open Microsoft Edge, they will be prompted to set it as the default. The latest version of the Microsoft Edge browser is based on Google’s Chromium software, and the two share many features including the ability to set default zoom levels for one site or every site.
If you this policy to True (enable), Microsoft Edge always checks whether it’s the default browser on startup and will automatically set itself as the default web browser. If you set this policy to False (disable), Microsoft Edge is stopped from ever checking if it’s the default and turns user controls off for this option. Microsoft Edge is a free browser app available to download on your Android device. Easily sync your passwords, favorites, Collections, and other saved data across your signed-in devices in the browser app. Windows 10 comes with the new Microsoft Edge as its default browser. But, if you don’t like using Edge as your default internet browser, you can switch to a different browser such as Internet Explorer 11, which still runs on Windows 10, by following these simple steps. Change your default browser in Windows 10. Click on Start Settings System.
Microsoft Edge includes Microsoft Defender SmartScreen, which helps identify suspicious sites that may present phishing or malware attacks. SmartScreen also checks your downloads to help you recognize possible risks. For more information about security in Microsoft Edge, see What is SmartScreen and how can it help protect me?
Increased privacy
Tracking prevention
Microsoft Edge provides better control over how your data is tracked as you browse the web. It provides three levels of tracking prevention: Basic, Balanced, and Strict. You can choose the option that best suits your desired balance of personalization and privacy. For more information about tracking prevention, see Learn about tracking prevention in Microsoft Edge.
InPrivate browsing
Microsoft Edge offers InPrivate browsing, which allows you to hide your browsing history, site and form data, cookies, and passwords from other people who use the same device. InPrivate browsing includes InPrivate search with Microsoft Bing, so any searches on Bing won't be associated with you or influence your Bing search suggestions. For more information about InPrivate browsing, see Browse InPrivate in Microsoft Edge.
Smarter browsing
Microsoft Edge features built-in learning and accessibility tools that enhance your browsing experience, making it easier to find the information you need and connect to it in the way that suits you best.
Microsoft Edge integrates Immersive Reader for some websites, so you can hear web content read to you or view articles without distracting ads.
You can use Collections to organize content on the web around specific themes. Collections is useful whether you're organizing your research, planning a trip, doing comparison shopping, of just want to pick up your browsing later. For more information about using Collections, see Organize your ideas with Collections in Microsoft Edge.
Sync across all devices
With Microsoft Edge, you can sync your favorites, passwords, and other info across multiple devices. Just sign in to Microsoft Edge using the same Microsoft account on each device.
For more information about syncing across multiple devices, see Sign in to sync Microsoft Edge across devices.
Want Microsoft Edge for your mobile device? Get Microsoft Edge for iOS or Android.
Customize your browser
There are many ways to customize how your Microsoft Edge browser looks, feels, and behaves. You can change the browser's appearance (themes, toolbar, display fonts), set how a new tab page looks, and choose the startup behavior. To access these settings:
At the top corner of the browser, select Settings and more > Settings .
Under Settings, do any of the following:
To change appearnce, select Appearance and make the changes you want to your default theme, zoom, toolbar, and fonts.
To change startup behavior, select On startup, and then select what you want Microsoft Edge to display on startup.
To set how the page looks when you open a new tab, select New tab page, then select Customize, and in the window, select the options you want for Page content and Page layout.
You can also personalize the new tab page in Microsoft Edge.
Above the address bar, select the + button to open a new tab.
At the top corner of the new tab page, select Page Settings .
Choose your page layout, background image, quick links, and more.
Scroll down to see your news feed and select Personalize to choose your interests.
Quickly import your favorites, passwords, and other browser data from Internet Explorer
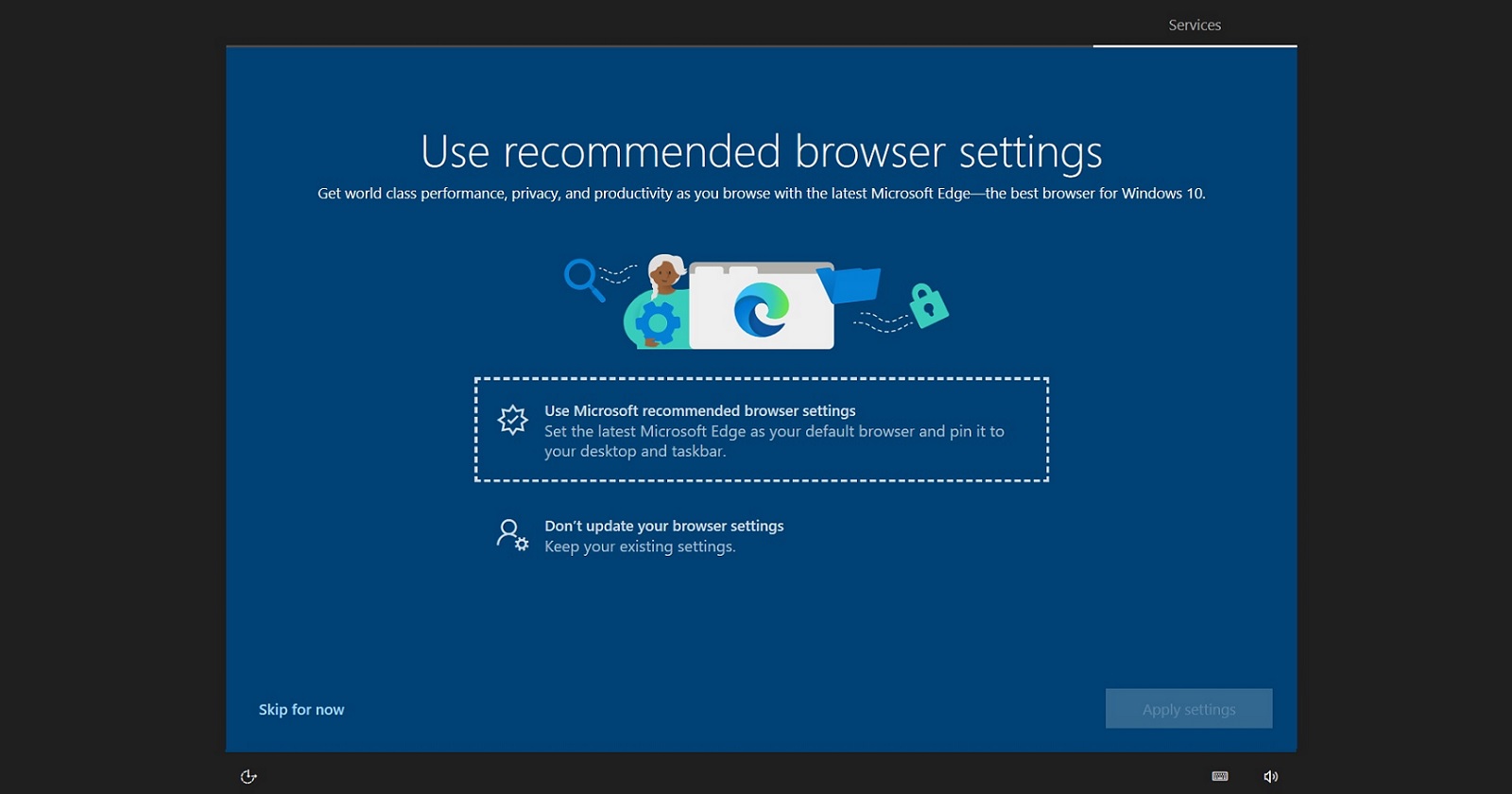
To make your switch to Microsoft Edge as seamless as possible, you can import data from Internet Explorer and have all your saved favorites, passwords, and other info available to you. There's no need to recreate this data in Microsoft Edge.
For more information about importing your browser data, see Import favorites in Microsoft Edge.
Make Microsoft Edge your default browser
If you've downloaded Microsoft Edge but it's not your default browser, you can easily set it to be your default for Windows 10 or macOS.
Windows 10
Microsoft Edge Default Browser Ios
Go to Start > Settings > Apps > Default apps > Web browser.
Select the icon for the current default browser, and then, in the list, select Microsoft Edge.
macOS
Go to the Apple menu > System Preferences > General > Default web browser.
From the Default web browser list, select Microsoft Edge.
Get tips and tricks for Microsoft Edge
To get the most out of Microsoft Edge, check out Microsoft Edge Tips.
Microsoft Edge
Keeping Bing as your default search engine provides an enhanced search experience in the new Microsoft Edge , including direct links to Windows 10 apps, relevant suggestions from your organization if you’re signed in with a work or school account, and instant answers to questions about Windows 10. However, you can change the default search engine in Microsoft Edge to any site that uses OpenSearch technology.
Install rdp on windows 10. In Microsoft Edge, perform a search in the address bar using the search engine you want to set as your default.
Select Settings and more > Settings .
Select Privacy and services.
Scroll all the way down to the Services sectionand select Address bar.
Choose your preferred search enginefrom the Search engine used in the address bar menu.
To add a different search engine, perform a search in the address bar using that search engine (or a website that supports search, like a wiki site). Then go to Settings and more > Settings > Privacy and services > Address bar. The engine or website you used to search will now appear in the list of options you can select.
Note: This topic is for the new Microsoft Edge . Get help for the legacy version of Microsoft Edge.
Google Chrome
Open Google Chrome and select the three, vertical dots next to the profile picture, then select Settings.
Scroll down to the Search engine section, then choose a different option in the dropdown under Search engine used in the address bar.
To add, edit, or remove other search engines from the list, select the Manage search engines arrow, below the default search engine list.
To add a new search engine: Select the Add button and fill out the fields for Search engine, Keyword, and URL with %s in place of query.
To add a search engine to the default list: Under Other search engines, select the three dots next to the one you want to add, then select Make default.
To edit or remove a search engine: Select the three dots next to the one you want to edit or remove, then select Edit or Remove from list. Note: You can't remove Google (Default) from the list.
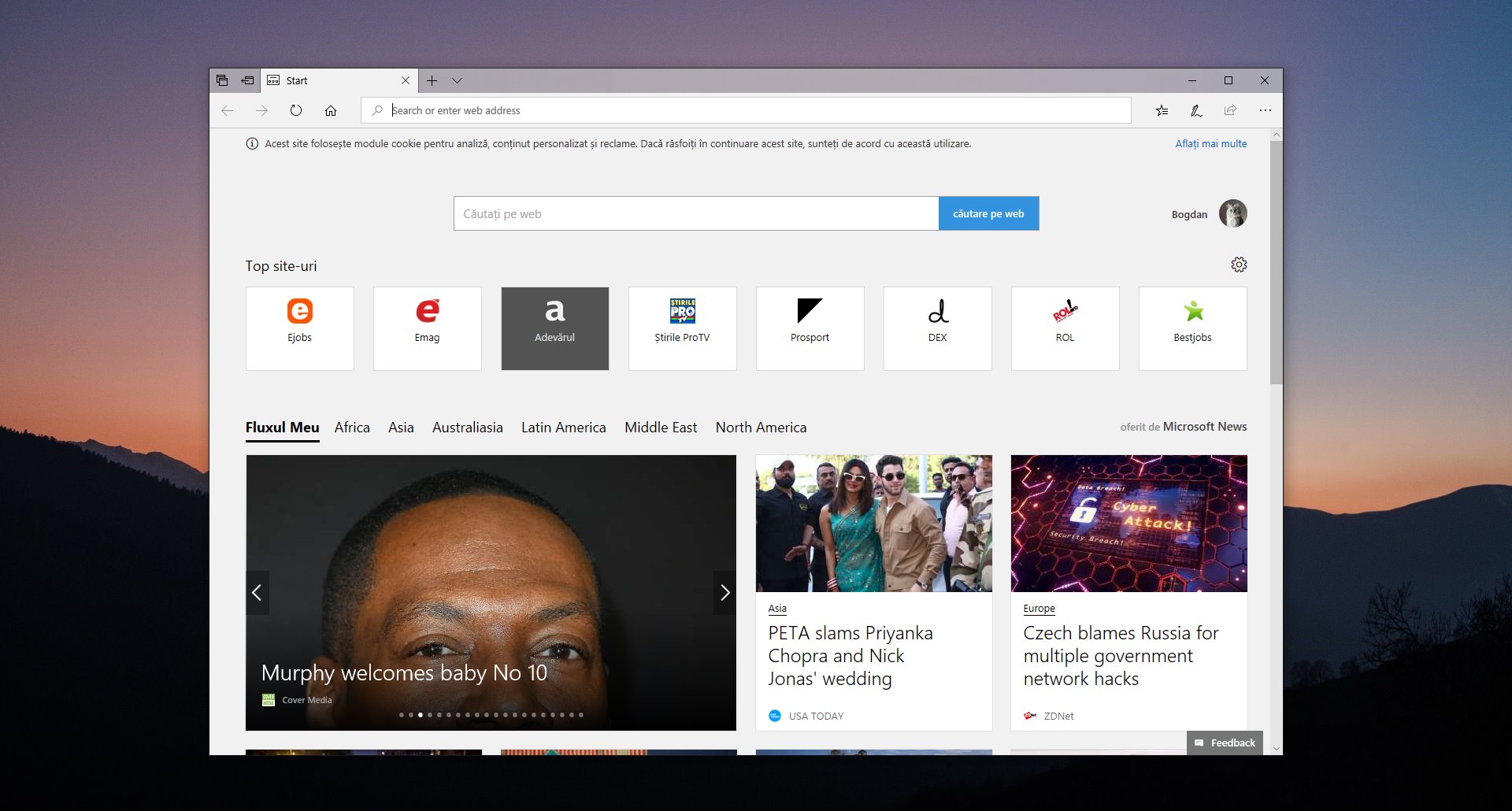
Microsoft Edge Default Browser Policy
Firefox
Open Firefox and select the three, vertical lines next to the profile picture, then select Options.
Select Search , then choose a different option in the dropdown under Default Search Engine.
To add a new search engine, select Find more search engines at the bottom of the Search page. Search for the search engine or find it in the list, select the option, then select Add to Firefox.
To remove a search engine, select the one you want to remove in the list under One-Click Search Engines, then select the Remove button.
Safari
Microsoft Edge Default Browser In Windows 10
Open Safari, then go to Safari menu > Preferences.
Once the Preferences window opens, select the dropdown menu next to Default search engine, and select the one you want to make your default.
