- Visual Studio Git Install
- Visual Studio For Mac Os
- Visual Studio For Mac Git Download
- Visual Studio Repository
- Visual Studio Code Mac Github
Git is a distributed version control system that allows teams to work on the same documents simultaneously. This means that there is a central server that contains all the files, but when a repository is checked out from this central source, the entire repository is cloned to the local machine.
The sections below will explore how Git can be used for version control in Visual Studio for Mac.
If you want to learn more how to use Git in Visual Studio 2019, check out my Pluralsight course Using Git for Source Control in Visual Studio 2019. It shows you how to commit, push, and pull changes, how to work with branches and tags, how to handle pull requests in Visual Studio, and how to view the history of your code. I hope this helps. Visual Studio for Mac provides support for both Git and Subversion version control systems. The following articles explore setting up Git and Subversion repositories through Visual Studio for Mac, as well as simple functionality such as reviewing, committing, and pushing changes.
Git version control menu
Visual Studio Git Install

The image below illustrates the options provided by Visual Studio for Mac by the Version Control menu item:

Push and Pull
Pushing and Pulling are two of the most commonly used actions within Git. To synchronize changes that other people have made to the remote repository, you must Pull from there. This is done in Visual Studio for Mac by selecting Version Control > Update Solution.
Once you have updated your files, reviewed and committed them, you must then Push them to the remote repository to allow others to access your changes. This is done in Visual Studio for Mac by selecting Version Control > Push Changes. This will display the Push dialog, allowing you to view the committed changes, and select the branch to push to:
You can also Commit and Push your changes at the same time, via the Commit dialog:
Blame, Log, and Merge
At the bottom of the window, there are five tabs displayed, as illustrated below:
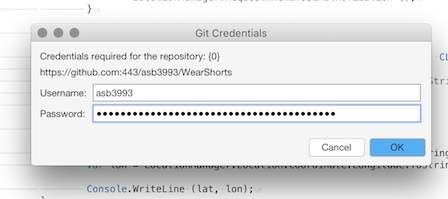
These allow the following actions:
Source - Displays your source code file.
Changes - Displays the change in code between your local file and the base file. You can also compare different versions of the file from different hashes:
Blame - Displays the username of the user associated with each section of code.
Log - Displays all the commits, times, dates, messages, and users that are responsible for the file:
2,153 Followers, 1,257 Following, 350 Posts - See Instagram photos and videos from Crowd Bar & flair (@crowdbarflair). Crowd bar flair menu. It’s very simple: “like” our page Crowd Bar & Flair to receive a notification once the session starts. I have various spirits and liqueurs at home, can I incorporate them into your recipes? Our mission is to help you push boundaries, experiment and let your creativity run wild! The GIN-GIN box // 16 cocktails 2 recipes Keep the box cool at all times!:) The products can be kept one month in the fridge, and 3-4 days after opening. IRIS COCKTAIL Butterfly pea & aloe flower tea - Coconut-lemonberry syrup - Lime juice Toppings, shot glasses, recipe and tips sheets.
Merge - This can be used if you have a merge conflict when committing your work. It shows a visual representation of the changes made by you and the other developer, allowing you to combine both sections of code cleanly.
Switching branches
By default, the first branch created in a repository is known as the main branch. There isn't technically anything different between the main branch and any other, but the main branch is the one that is most often thought of in development teams as the 'live' or 'production' branch.
An independent line of development can be created by branching off main (or any other branch, for that matter). This provides a new version of the main branch at a point in time, allowing for development independently of what is 'live.' Using branches in this way is often used for features in software development

Users can create as many branches as they like for each repository, but it is recommended that once they have finished using a branch, it is deleted it to keep the repository organized.
Branches are viewed in Visual Studio for Mac by browsing to Version Control > Manage Branches and Remotes..:
Switch to another branch by selecting it in the list and pressing the Switch to Branch button.
To create a new branch select the New button in the Git repository configuration dialog. Enter the new branch name:
You can also set a remote branch to your tracking branch. Read more about tracking branches in the Git documentation.
See the current branch in the Solution Window, next to the project name:
Reviewing and committing
Visual Studio For Mac Os
To review changes in the files, use the Changes, Blame, Log, and Merge tabs on each document, illustrated earlier in this topic.
Review all changes in your project by browsing to the Version Control > Review Solution and Commit menu item:
Visual Studio For Mac Git Download
This allows viewing of all the changes in each file of a project with the option to Revert, Create a Patch, or Commit.
Visual Studio Repository
To commit a file to the remote repository, press Commit, enter a commit message, and confirm with the Commit Button:
Once you have committed your changes, push them to the remote repository to allow other users to see them.
Related Video
Visual Studio Code Mac Github
See also
