Visual Studio Code Tips and Tricks 'Tips and Tricks' lets you jump right in and learn how to be productive with Visual Studio Code. You'll become familiar with its powerful editing, code intelligence, and source code control features and learn useful keyboard shortcuts. Formatting your code can be a hassle. Learn how to have your code automatically formatted to save yourself a lot of time and headache!Learn Build Teach - ht.
- Visual Studio Formatting Options
- Visual Studio Format Code Command
- Visual Studio Code Auto Format Python
- Visual Studio Code Formatter

Prettier is an opinionated code formatter. It enforces a consistent style by parsing your code and re-printing it with its own rules that take the maximum line length into account, wrapping code when necessary.
JavaScript · TypeScript · Flow · JSX · JSON
CSS · SCSS · Less
HTML · Vue · Angular
GraphQL · Markdown · YAML
Your favorite language?
Installation

Install through VS Code extensions. Search for Prettier - Code formatter
Can also be installed in VS Code: Launch VS Code Quick Open (Ctrl+P), paste the following command, and press enter.
Default Formatter
To ensure that this extension is used over other extensions you may have installed, be sure to set it as the default formatter in your VS Code settings. This setting can be set for all languages or by a specific language.
If you want to disable Prettier on a particular language you can either create a .prettierignore file or you can use VS Code's editor.defaultFormatter settings.
The following will use Prettier for all languages except Javascript.
The following will use Prettier for only Javascript.
Additionally, you can disable format on save for specific languages if you don't want them to be automatically formatted.
Prettier Resolution
This extension will use prettier from your project's local dependencies (recommended). When the prettier.resolveGlobalModules is set to true the extension can also attempt to resolve global modules. Should prettier not be installed locally with your project's dependencies or globally on the machine, the version of prettier that is bundled with the extension will be used.
To install prettier in your project and pin its version as recommended, run:
NOTE: You will be prompted to confirm that you want the extension to load a Prettier module. This is done to ensure that you are not loading a module or script that is not trusted.
Plugins
This extension supports Prettier plugins when you are using a locally or globally resolved version of prettier. If you have Prettier and a plugin registered in your package.json, this extension will attempt to register the language and provide automatic code formatting for the built-in and plugin languages.
Configuration
There are multiple options for configuring Prettier with this extension. You can use VS Code settings, prettier configuration files, or an .editorconfig file. The VS Code settings are meant to be used as a fallback and are generally intended only for use on non-project files. It is recommended that you always include a prettier configuration file in your project specifying all settings for your project. This will ensure that no matter how you run prettier - from this extension, from the CLI, or from another IDE with Prettier, the same settings will get applied.
Using Prettier Configuration files to set formatting options is the recommended approach. Options are searched recursively down from the file being formatted so if you want to apply prettier settings to your entire project simply set a configuration in the root. Settings can also be configured through VS Code - however, these settings will only apply while running the extension, not when running prettier through the command line.
Configuring Default Options
Some users may not wish to create a new Prettier config for every project or use the VS Code settings. In order to set a default configuraiton, set prettier.configPath. However, be careful, if this is set this value will always be used and local configuration files will be ignored.
Visual Studio Code Settings
You can use VS Code settings to configure prettier. Settings will be read from (listed by priority):
.editorconfig- Visual Studio Code Settings (Ignored if any other configuration is present)
NOTE: If any local configuration file is present (i.e. .prettierrc) the VS Code settings will NOT be used.
Usage
Using Command Palette (CMD/CTRL + Shift + P)
Visual Studio Formatting Options
Keyboard Shortcuts
Visual Studio Code provides default keyboard shortcuts for code formatting. You can learn about these for each platform in the VS Code documentation.
If you don't like the defaults, you can rebind editor.action.formatDocument and editor.action.formatSelection in the keyboard shortcuts menu of vscode.
Format On Save
Respects editor.formatOnSave setting.
You can turn on format-on-save on a per-language basis by scoping the setting:
Format Selection
Format selection works on several languages depending on what Prettier itself supports. The following languages currently are supported:
Format Document (Forced)
If you would like to format a document that is configured to be ignored by Prettier either because it is in a .prettierignore file or part of a normally excluded location like node_modules, you can run the command Format Document (Forced) to force the document to be formatted.
Linter Integration
The recommended way of integrating with linters is to let Prettier do the formatting and configure the linter to not deal with formatting rules. You can find instructions on how to configure each linter on the Prettier docs site. You can then use each of the linting extensions as you normally would. For details refere to the Prettier documentation.
Settings
Prettier Settings
All prettier options can be configured directly in this extension. These settings are used as a fallback when no configuration file is present in your project, see the configuration section of this document for more details. For reference on the options see the prettier documentation.
The default values of these configurations are always to their Prettier 2.0 defaults. In order to use defaults from earlier versions of prettier you must set them manually using your VS Code settings or local project configurations.
Extension Settings
These settings are specific to VS Code and need to be set in the VS Code settings file. See the documentation for how to do that.
prettier.enable (default: true)
Controls whether prettier is enabled or not. You must restart VS Code when you change this setting.
prettier.requireConfig (default: false)
Require a prettier configuration file to format files. Untitled files will still be formatted using the VS Code Prettier configuration even with this option set to true.
prettier.ignorePath (default: .prettierignore)
Supply the path to an ignore file such as .gitignore or .prettierignore.Files which match will not be formatted. Set to null to not read ignore files.
Note, if this is set, this value will always be used and local ignore files will be ignored.
prettier.configPath
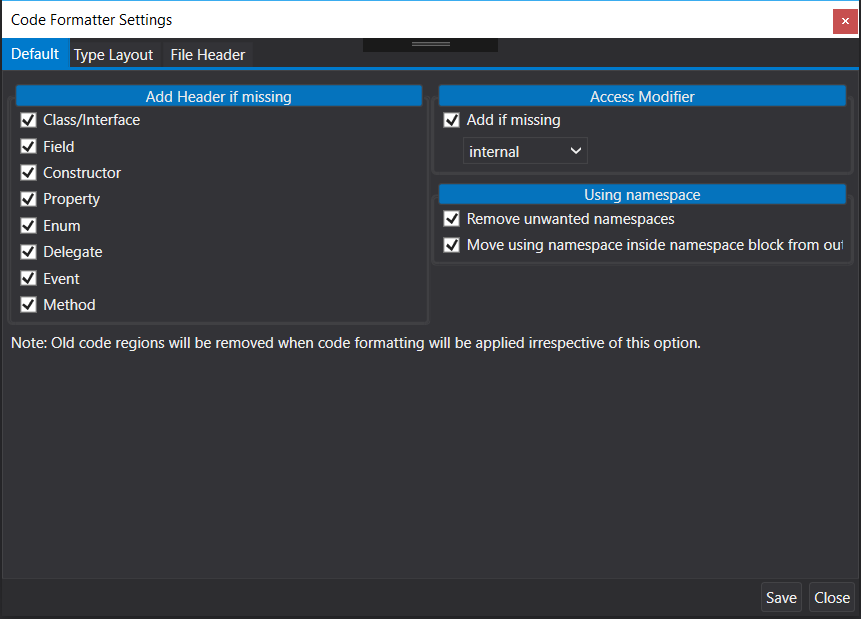
Supply a custom path to the prettier configuration file.
Note, if this is set, this value will always be used and local configuration files will be ignored. A better option for global defaults is to put a ~/.prettierrc file in your home directory.
prettier.prettierPath
Supply a custom path to the prettier module. This path should be to the module folder, not the bin/script path. i.e. ./node_modules/prettier, not ./bin/prettier.
Visual Studio Format Code Command
prettier.resolveGlobalModules (default: false)
When enabled, this extension will attempt to use global npm or yarn modules if local modules cannot be resolved.
NOTE: This setting can have a negative performance impact, particularly on Windows when you have attached network drives. Only enable this if you must use global modules. It is recommended that you always use local modules when possible.
Note: Disabling a language enabled in a parent folder will prevent formatting instead of letting any other formatter to run
prettier.documentSelectors
A list of glob patterns to register Prettier formatter. Typically these will be in the format of **/*.abc to tell this extension to register itself as the formatter for all files with the abc extension. This feature can be useful when you have overrides set in your config file to map custom extensions to a parser.
It is likely will need to also update your prettier config. For example, if I register the following document selector by itself, Prettier still won't know what to do with that file. I either need a Prettier extension that formats .abc file format or I need to configure Prettier.
To tell Prettier how to format a file of type .abc I can set an override in the prettier config that makes this file type use the babel parser.
prettier.useEditorConfig (default: true)
Crystal bartenders. Whether or not to take .editorconfig into account when parsing configuration. See the prettier.resolveConfig docs for details.
prettier.withNodeModules (default: false)
Whether or not to process files in the node_modules folder.
Error Messages
Failed to load module. If you have prettier or plugins referenced in package.json, ensure you have run npm install
When a package.json is present in your project and it contains prettier, plugins, or linter libraries this extension will attempt to load these modules from your node_module folder. If you see this error, it most likely means you need to run npm install or yarn install to install the packages in your package.json.
Your project is configured to use an outdated version of prettier that cannot be used by this extension. Upgrade to the latest version of prettier.
You must upgrade to a newer version of prettier.
Visual Studio Code Auto Format Python
-->Editor behaviors can be set to allow code to be formatted as it is written. These actions are set under Visual Studio > Preferences > Text Editor > Behavior, and some of the more commonly used functions are described below:
- Matching closing braces can be added automatically to code when creating new classes, methods, or properties. When this option is selected, typing
{will automatically add}. - On-the-fly code formatting is triggered by character presses, such as semi-colon or braces, which will emulate the formatting preferences that are set.
- You can also choose to format the file when saving it, which allows the writing of code as desired and leaves the IDE responsible for formatting code as set by existing preferences.
- Indentation can be set to None, Auto, or Smart. These do the following:
- None - sets the caret to the start of the next line
- Auto - sets the caret to the same column on the next line
- Smart - indents on the following line based on the code
- Word-breaking behavior differs between OSes, and for navigation purposes, the text editor needs to know where words begin or end. The formatting can be set to Unix or Windows.
You can also set formatting rules for XML, CSS, HTML, and JSON.
Visual Studio Code Formatter
See also
