Microsoft’s Remote Desktop Services is a popular desktop virtualization product. RDS provides users with a Windows client desktop that is shared among other users on Windows Server and allows administrators to provide a Windows desktop experience for many users at once, using one or more servers and a Remote Desktop Protocol client.
- Uninstall Remote Desktop Windows 10
- Install Windows Remote Desktop
- Microsoft Remote Desktop Installation
- Install Windows Remote Desktop Services - User Cal
- Install Windows Remote Desktop
As such, RDS is a valuable and widely available tool for operations continuity, empowering workers with the capabilities to function both in the office and away from it.
With two servers, administrators can set up an entire RDS implementation in only four steps.
- The app helps you be productive no matter where you are. Getting Started Configure your PC for remote access first. Download the Remote Desktop assistant to your PC and let it do the work for you: Learn more about the different remote desktop apps at.
- The easy way to remotely connect with your home or work computer, or share your screen with others. Securely access your computer whenever you're away, using your phone, tablet, or another computer. Share your screen to collaborate in real-time, or connect with another computer to give or receive remote.
- Install the Windows Desktop client. Download the client based on your Windows version: Windows 64-bit; Windows 32-bit; Windows ARM64; During installation to determine access, select either: Install just for you; Install for all users of this machine (requires admin rights) To launch the client after installation, use the Start menu and search for Remote Desktop.
1. Install RDS Base Roles
Uninstall Remote Desktop Windows 10

This blog post shows how to install and configure Remote Desktop Services. This same step applies to Windows Server 2012, Windows Server 2012 R2, Windows Server 2016, Windows Server 2019. Install Remote Desktop Gateway Service Role. In Server Manager, click Manage, and then click Add Roles and Features. The Add Roles and Features Wizard opens. Remote Desktop (01) Remote Desktop (Server) (02) Remote Desktop (Client) (03) Enable Multi Sessions (04) Install RDS (Session based) (05) Create Session Collections (06) Publish RemoteApps (07) Connect to RemoteApps; DNS / DHCP Server. Rausch netzwerktechnik laptops & desktops driver download for windows. DNS Server (01) Install DNS Server (02) Add Forward lookup Zone (03) Add Reverse lookup Zone (04) Add A/PTR record.

A typical RDS implementation has five roles: Remote Desktop Connection Broker, Remote Desktop Web Access, Remote Desktop Session Host, Remote Desktop Licensing and Remote Desktop Gateway.
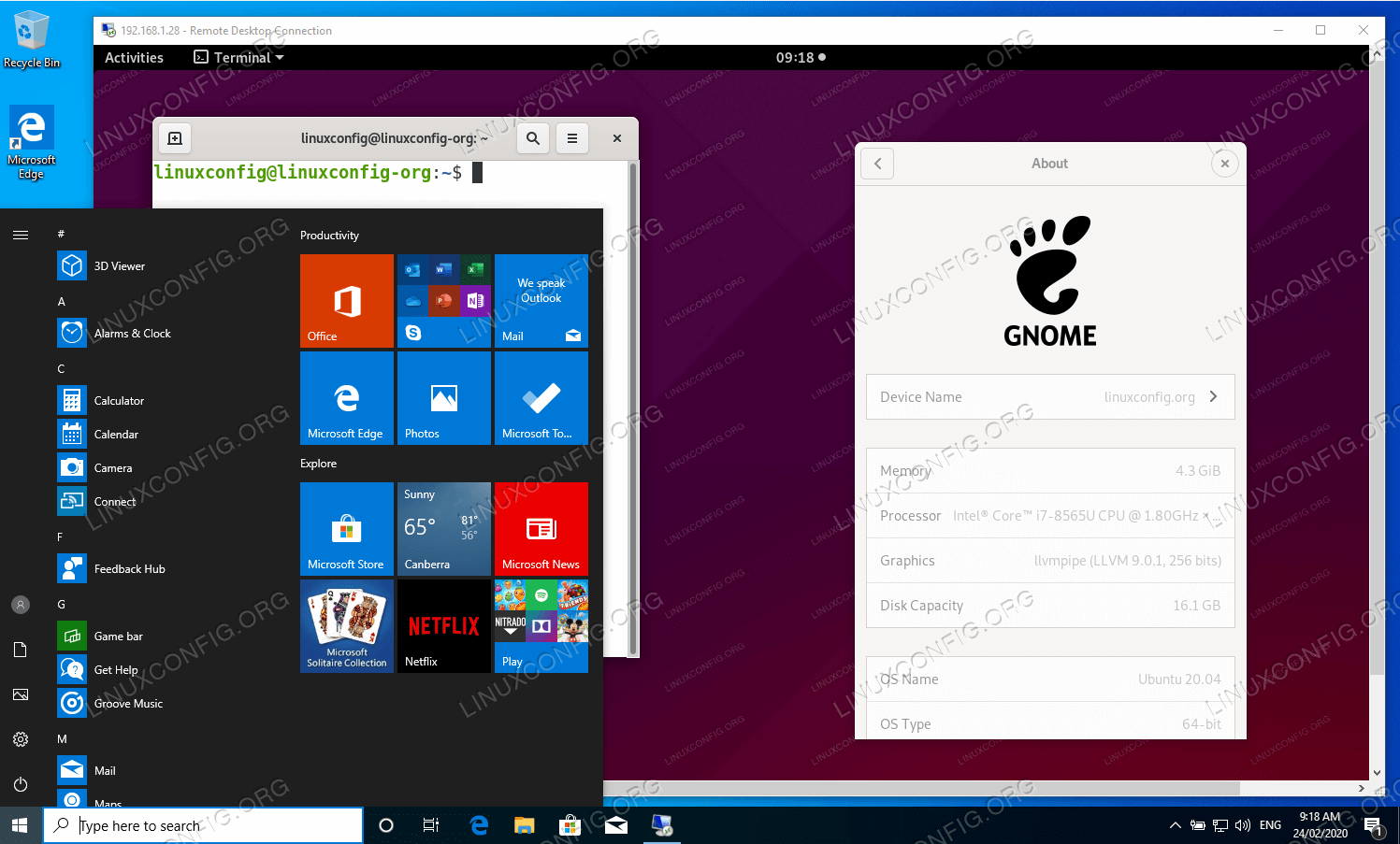
Think of the RD Connection Broker, RD Web Access and the RD Session Host roles as base roles, which need to be installed on the primary RDS server.
Within the Add Roles and Features wizard, select Remote Desktop Services installation using the Quick Start option on Windows Server. The RDS wizard will then serve as a guide to installing all of these roles at once.
Install Windows Remote Desktop
2. Install the Licensing Server
From within the Server Manager application, add a server to manage what will become a licensing server. Navigate to Remote Desktop Services and click on the green plus sign for RD Licensing. From there, add the other server on the Add RD Licensing Servers screen.
Once Windows installs the licensing server, a green plus sign should be visible above RD Licensing in the RDS Deployment Overview section.
3. Add RD Gateway Role
On the Remote Desktop Services screen, click on the green plus sign over RD Gateway, then select the destination server. When prompted, name the self-signed SSL certificate with a fully qualified domain and click Next to add the role.
4. Configure Deployment Properties
Microsoft Remote Desktop Installation
Once all roles are installed, navigate to the Remote Desktop Services screen, click on Tasks, then click on Edit Deployment Properties. On this screen, click on RD Licensing, choose Per User or Per Device settings depending on your agency’s needs and click OK. These settings will provide a basic RDS setup.
More On
Related Articles
-->This article provides guidelines to install and configure the Remote Desktop Session Host role service on a computer that is running Windows Server 2019, Windows Server 2016, or Windows Server 2012 R2 without the Remote Desktop Connection Broker role service installed.
Original product version: Windows Server 2019, Windows Server 2016, Windows Server 2012 R2
Original KB number: 2833839
Summary
When you create a standard deployment of Remote Desktop Services, the Remote Desktop Connection Broker role service provides access to the complete functionality of Remote Desktop Services. A configuration that does not use the RD Connection Broker role service provides desktop sessions to users based on the number of Remote Desktop Services client access licenses (RDS CALs) that are installed on the server. Such a configuration does not provide access to RemoteApp programs or the RDWeb website. Because a configuration without the RD Connection Broker role service does not provide access to all RDS functionality, you should use such a configuration only if there is no other option.
You can use the instructions in this article to configure RDS service by using a single server (either a member of a workgroup or a domain controller (DC)). If you have a separate DC, we recommend that you use the Standard Remote Desktop Services deployment wizard.
Important
Configuring RDS on a workgroup server creates the following additional restrictions:
- You must use per-device licensing instead of per-user licensing. For more information, see License your RDS deployment with client access licenses (CALs).
- You must use Windows PowerShell to manage the RDS role services. This is because the Server Manager tools for RDS do not work. For more about using PowerShell cmdlets together with RDS, see Using Powershell to Install, Configure and Maintain RDS in Windows Server 2012.
Install Windows Remote Desktop Services - User Cal
For more information about the RDS roles, see Remote Desktop Services roles.
Process of deploying RDS service roles

The process of deploying RDS service roles on a single workgroup server or DC differs from that of deploying a standard RDS configuration on multiple computers.
Unless otherwise noted, these steps apply to both workgroup computer and DC cases.
Important
If you are using a single computer as both the RDS server and as a DC, configure the computer as a DC before you begin installing the RDS roles. For more information about how to install Active Directory Domain Services (AD DS) and configure the computer as a DC in Windows Server 2016 or Windows Server 2012, see Install Active Directory Domain Services (Level 100).
Install Windows Remote Desktop
On the workgroup computer or DC, install the Remote Desktop Licensing role service and the Remote Desktop Session Host role service. To do this, follow these steps:
- Open Server Manager.
- Click Manage and select Add Roles and Features.
- Select Role-based or Feature-based installation.
- Select the computer as the destination server.
- On the Select server roles page, select Remote Desktop Services.
- On the Select role services page, select the Remote Desktop Licensing and Remote Desktop Session Host role services.
- Continue the installation. Select default values for the remaining settings.
DC step: Open Remote Desktop Licensing Manager, right-click the server, and then select Review Configuration.
Select Add to group.
Note
If you have to manage group memberships manually, the Terminal Server License Servers group is located in the Built-in container in Active Directory Users and Computers.
Restart the Remote Desktop Services service.
Use one of the following methods to activate the RDS license server:
- To activate a Windows Server 2012 RDS license server, see Test Lab Guide: Remote Desktop Licensing.
- To activate a Windows Server 2016 RDS license server, see Activate the Remote Desktop Services license server.
Install the appropriate RDS CALs.
Important
If you are using a workgroup server, you must use per-device CALs. For more information, see License your RDS deployment with client access licenses (CALs). For more information about how to install RDS CALs, see Install Remote Desktop Services Client Access Licenses.
Add the users that you want to allow to connect to the Remote Desktop Users group. To do this, use the following tools:
- To find the Remote Desktop Users group on a DC, open Active Directory Users and Computers and navigate to the Builtin container.
- To find the Remote Desktop Users group on a workgroup server, open Computer Management and then navigate to Local Users and GroupsGroups.
Change the local policy of the computer to add your remote desktop users to the Allow logon through Remote Desktop Services local policy object. To do this, follow these steps:
- Open Local Security Policy.
- Navigate to Computer ConfigurationWindows SettingsSecurity SettingsLocal PoliciesUser Rights Assignment.
- Double-click Allow log on through Remote Desktop Services, and then select Add User or Group.
- Type Remote Desktop Users (or the user names of each user account that you want to add, separated by semicolons), and then select OK two times.
Configure the Remote Desktop Session Host role service to use the local RDS license server.
Important
Before you begin this procedure, make sure that the RDS license server is activated.
To do this, follow these steps:
Open an elevated Windows PowerShell Command Prompt window.
Run the following command:
To set the licensing mode, run the following command:
Note
In this command, <value> represents the licensing mode and is either 2 (if you are using per-device licensing) or 4 (if you are using per-user licensing). If you are using a workgroup server, you must use 2.
Run the following command:
To verify the settings, run the following command:
You should see the RDS licensing server name in the output. After you finish this step, users can start remote desktop sessions by using any supported RDS client.
DC step: To enable printer redirection to function correctly on a DC that is acting as the RDSH host, follow these additional steps.
Open an elevated Command Prompt window.
Run the following commands:
Restart the computer.
