Ctrl + Alt + Home. Quickly center an object. Drag source item to after effects and select and go to edit - edit orginal or Ctrl + E. Home or Ctrl+Alt+Left Arrow Home or Command+Option+Left Arrow Go to end of composition, layer, or footage item. Open movie in an After Effects Footage panel Alt-double-click Option-double-click Add selected items to most recently activated composition Ctrl+/ (on main keyboard).
- Ctrl Alt Home After Effects Projects
- Ctrl Alt Keyboard
- Ctrl Alt Commands
- Ctrl Alt Home After Effects Book
- Ctrl Alt Home After Effects Collection
If you’re anything like me, you’ve probably gotten comfy with your everyday After Effects shortcuts. So you might not have added anything new to your finger-fu for a while. This is particularly common if you work remotely, as you miss out on the over-the-shoulder tips that happen in a collaborative workspace.
Overview of After Effects Shortcuts. Adobe After Effects can be defined as a program application designed for producing special effects and motion graphics utilized in the content which is available online, video and presentations. After Effects shortcut is. Ctrl+Alt+Down Arrow or Ctrl+Alt+Up Arrow: Command+Option+Down Arrow or Command+Option+Up Arrow: Move selected layers, masks, effects, or render items to bottom (back) or top (front) of stacking order: Ctrl+Alt+Shift+Down Arrow or Ctrl+Alt+Shift+Up Arrow: Command+Option+Shift+Down Arrow or Command+Option+Shift+Up Arrow.
Sometimes, it helps to break out of that path dependency. So here are some of the lesser-known shortcuts that I use to make my compositing work a bit faster. I’m confident that you’ll find something new in here, regardless of your experience level. (Or, if you consider yourself a shortcut sifu, score yourself based on how many of these you already know.)
Caveats apply: I’m a PC guy, so I’ll be listing my choices with the Alt / Ctrl key modifiers. Mac users should just swap Alt to Option and Ctrl to Cmd. This article also assumes that you’re using a Latin-based keyboard with a US layout. I also use the term CTI (current time indicator) because that’s what Adobe calls it. You might know it as ‘playhead’.
The accent grave key lets you maximize/restore the panel beneath your cursor.
Maximize panel: ` (accent grave)
This key is particularly useful when you’re working on complex comps with a lot of layers, or if you’re stuck with a single-screen setup and need to temporarily make some room. Tapping the accent grave key (`) maximizes the panel beneath your mouse cursor. (It’s usually found under the Esc key and also has the ~ tilde symbol on it.) Tap it again to reverse.
Reveal properties: Ctrl+` (accent grave)
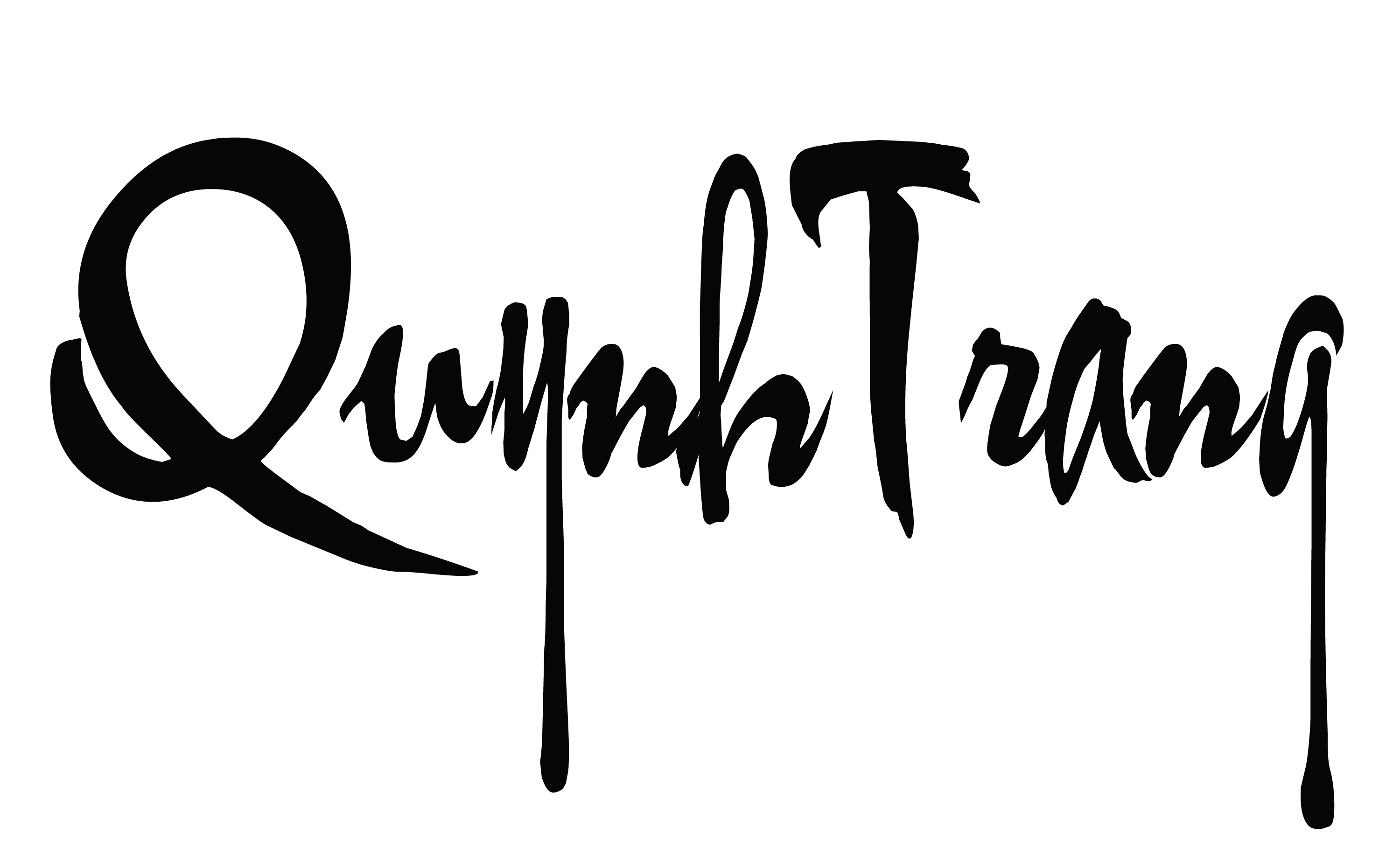
Once you’ve found the accent grave key, you can add a Ctrl modifier to it. This will reveal all the properties for the currently selected layer(s). But, if you only want to view the properties that you’ve keyframed, then tapping U will do the trick.
Deselect all: Ctrl+Shift+A or F2
Everyone knows Ctrl+A for “select all,” but most people tend to deselect by clicking somewhere else, and that can move screen focus to where you don’t want it. The alternative is to hit Ctrl+Shift+A, or just F2. Not a big deal, just a bit tidier.
Composition settings: Ctrl+K
Ctrl Alt Home After Effects Projects
This shortcut simply brings up the composition settings. Note that you either need to have the composition selected in the Project panel, or in-focus in the Timeline panel for this to work.
Null or solid properties: Ctrl+Shift+Y
Similarly, Ctrl+Shift+Y opens the Properties panel for the solid or null that’s either open in the Timeline or selected in the Project panel.
Find in panel: Ctrl+F
You’ll already know Ctrl+F as the Find shortcut. In After Effects, you can use this in both the Project or Timeline panels, and what makes this particularly powerful is using search terms like “missing” to find missing assets, fonts, and plugins. If you’re in the Timeline panel, you can view the values for properties on all layers by adding a search modifier for things like scale, transparency, position, etc.
Trim: Alt+[ or Alt+]
This is AE’s trim shortcut. Select the layer(s) in the Timeline view you want to trim and use the shortcuts to trim and out points at the current CTI (current time indicator or playhead) position. Just be aware that the behavior of Alt+] has always been to leave a single frame after the CTI position, which has caught me out more than once. Usually post-render.
Split at CTI: Ctrl+Shift+D
One of the most useful tools to have at your disposal, Ctrl+Shift+D lets you split the selected layers at the CTI (current time indicator). And it doesn’t have the extra frame issue of the trim tool, so you could use it as a simpler alternative by deleting the unwanted layer it creates.
Go to in and out: I and O
With a layer selected in the Timeline panel, hitting I or O will move the CTI to the beginning (in) or the end (out) of that layer.
Advance rewind 10 frames: Shift+Pg Up or Pg Dn
You should already know that the Pg Up and Pg Dn keys will advance/rewind your CTI in single-frame increments. (You might be using Ctrl+Left Cursor / Right Cursor, instead.) Holding down Shift for either of these options will advance in 10-frame increments.
Center to frame: Ctrl+Home
This will center your selected asset(s) to the frame. Just bear in mind that it works off the anchor point of the selected asset, so elements like text will not be visually centered. If you need to adjust this, tapping A will reveal the anchor point properties for the selected layer(s).
Fit to composition: Ctrl+Alt+F
This is AE’s fit to composition tool, and it’s super-useful for quickly fitting imported stills or clips to the frame size. (You’d have to open the Layers-Transform-Fit to Comp menu option to get to it, otherwise.) Just be aware that it will not respect aspect ratio, so keep an eye open for unwanted image stretching.
Scale increment: Ctrl+Shift+Plus or Minus
While we’re on the topic of resizing, if you want to nudge the scale of a selected layer up and down by 10 percent, then this lets you do just that.
Opacity increment: Ctrl+Alt+Plus or Minus
And similarly, this shortcut lets you nudge the opacity of the selected layer up and down by ten percent. Alternatively, if the layer selected is a Light, then this will increase the Intensity property.
Paste at CTI: Ctrl+Alt+V
Ctrl+V is universal for pasting copied assets. Adding the Alt modifier changes the default behavior to paste the assets at the CTI instead of at the beginning of the timeline.
Time remap: Ctrl+Alt+T
If you want to adjust the duration of a piece of footage, this shortcut enables the time-remapping tool on the select layer(s) and adds a keyframe at its in and out points, which you can then drag to the required position. Obviously, you don’t need to apply this to still assets, as these can be retimed by just dragging the in and out points of the layer. Download rob povey (wdf:umdf) driver.
Remove all effects: Ctrl+Shift+E

This is an immediate way to remove all the effects from the selected layer(s). To be honest, I’d prefer this to be a function that toggles all the effects on and off, but you can use Ctrl+Z / Ctrl+Shift+Z after this shortcut to achieve the same goal.
Select layers above/below: Ctrl+Shift+Up Cursor or Down Cursor
If you have a layer selected in the Timeline panel, this shortcut will let you select the layers above or below it. Repeatedly tapping the cursor keys will add further layers to the selection. (And don’t forget the F2 key for deselect all.)
Holding down Alt and dropping an asset on top of another will instantly replace it with properties intact.
Replace on timeline: Alt+Drag and Drop
This is another super-useful tool. If you hold down Alt while you drag a file from the Project panel and drop it onto a layer in the Timeline panel, it’ll replace the existing asset with your new one. But the most important part is that all your existing effects and keyframes will be maintained.
Interpret footage: Ctrl+Alt+G
This one opens the Interpret Footage panel for a selected file. This is where you’ll find properties for color management, timecode, PAR, frame rate, etc. More importantly, it’s where you’ll find the option to loop the selected clip, rather than duplicating it on your timeline a dozen times.
Apply most recent: Ctrl+Alt+Shift+E
I’ve tried to steer away from four-key finger wrangles, but I use this one regularly as it applies the most recent effect to the selected layer(s).
Double-click the Hand, Shape, Rotate, and Selection buttons
Have you tried double-clicking these buttons? Ortec driver download for windows 10. You really should. Each one has a unique response to this action.
The Hand button will center and re-size the current composition in the Composition panel.
The Shape button will create a new mask on the selected layer that corresponds to the current Shape option (Ellipse, Star, etc.)
Ctrl Alt Keyboard
The Rotate button will reset the primary Rotation property of the selected layer to zero. Skycomputereurope driver download for windows 10.
The Selection button will reset the Scale property of the selected layer to zero.
Hold down Alt to switch off all Solo layers except for the one you want.
Toggle solo: Alt-click Solo switch
If you want to isolate a layer so that you can get a better look at what you’re working on, you just toggle the layer’s Solo switch in the Timeline panel, and you can set as many layers to Solo as you need. Holding down Alt while you click on the Solo switch will turn off Solo for all layers before turning it on for only the current layer.
Toggle visibility: Ctrl+Shift+V
Similar to the Alt-click Solo tweak, this shortcut lets you turn off the Visibility switch for the selected layers. To achieve the opposite, you can use Ctrl+Alt+Shift+V. (That’s the last of the four-fingers, I promise.)
Ctrl+Alt+’ (single quote)
And finally, you can’t really write a piece on keyboard shortcuts without including the one that brings up all the keyboard shortcuts. If you need to remind yourself what does what, or prefer to bake a custom set that works the way you do, then you’ll find it all here. Go nuts. And remember that you can save your preferences in the Adobe Creative Cloud so that they’re available across your machines.
These were my favorite time-saving shortcuts, but I’m always happy to hear more. And, if you think that my finger-fu is weak, then feel free to challenge me in the comments below. Still need more speed in After Effects? Why not check out Mark Christiansen’s guide to making After Effects faster.
Cover image via
Constantly using the mouse in After Effects can become annoying. Use these handy shortcuts instead to speed through your next project.
After Effects is a powerful creative tool that many people find intimidating. But, as you work more with the software, you’ll realize the value of keyboard shortcuts
Here are 7 handy ctrl/cmd key shortcuts that will save you time and ease your workflow.
1. Paste Layer at Current Time

- Windows: Ctrl + Alt + V
- Mac: Cmd + Option + V
When you normally copy and paste a layer, it’s positioned at the beginning of the composition. With this shortcut, the position of the time indicator will determine the paste location.
2. Fit Layer to Comp
- Windows Ctrl + Alt + F
- Mac: Cmd + Option + F
The old way to fit a layer to comp was to open up the layer, go to scale, and edit the parameters so it would fill the screen. However, with this shortcut, you can instantly fit any layer to the composition (within a few seconds) without any transform properties.
3. Group and Ungroup Shapes
Group
- Windows: Ctrl + G
- Mac: Cmd + G |
Ungroup
- Windows: Ctrl + Shift + G
- Mac: Cmd + Shift + G
Staying organized is important when working in After Effects. Within some shape layers, you’ll have multiple groups that you can pair together. This shortcut is a great way to make sure you keep your project clean and efficient.
4. Move a Specific Layer Backward/Forward
- Windows: Ctrl + [ or ]
- Mac: Cmd + Option + ↑ or ↓
Paired with the next shortcut, this is a great tip for cycling through a project. Instead of clicking and dragging layers everywhere, use this shortcut to move any layer through your composition.
5. Switch Between Layers
- Windows: Ctrl + ↑ or ↓
- Mac: Cmd + ↑ or ↓
Ctrl Alt Commands
When I’m working in After Effects, I always run into the problem of clicking a layer and accidentally moving it. This shortcut allows you to cycle through every layer and find what you’re looking for. Once you find it, use the previous shortcut to move it up or down among the other layers.
6. Scrubbing Through the Timeline
- Windows: Ctrl + ← or →
- Mac: Cmd + ← or →
This one is huge for me — I use it all the time. When I’m doing any frame-by-frame animation, I use this shortcut to make it more efficient (instead of scrubbing through with the mouse). Constantly going through the timeline and reaching for the mouse every other second gets old fast. This shortcut is, by far, my personal favorite.
7. Lock and Unlock Layers
To Lock
Ctrl Alt Home After Effects Book
- Windows: Ctrl + L
- Mac: Cmd + L
To Unlock
- Windows: Ctrl + Shift + L
- Mac: Cmd + Shift + L
Ctrl Alt Home After Effects Collection
Finally, this is a quick way to lock or unlock any clip. If you have a large project with a number of layers you want left alone, highlight them all and use this shortcut to make sure they stay untouched.
Learning all of these will take some getting used to, but not only will they improve your workflow, they’ll also free you up to think creatively.
Need an easy way to reference these shortcuts? Here’s a roundup of all the shortcuts and their keys.
Looking for more After Effects tips and tricks? Check these out.
